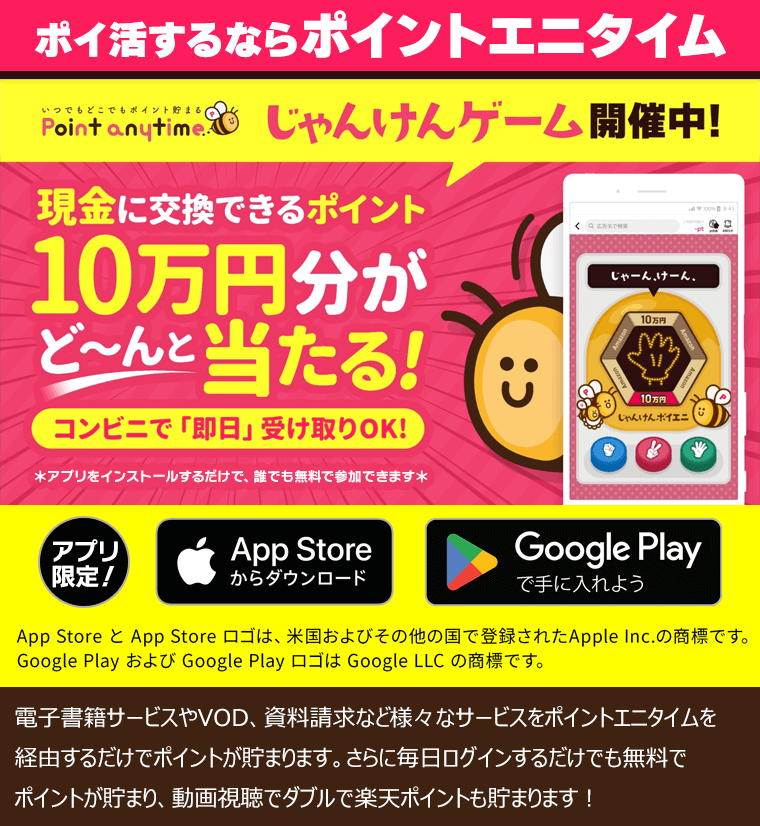ドコモ光の初期設定は自分で行う必要がある
ドコモ光の初期設定は、ドコモ光の開通工事が終了後に自身で行わなければなりません。ドコモ光の初期設定には、以下のようなものがあります。
- 有線接続
- WiFi接続
- 光電話
初めて行う方にとっては、初期設定の手順はややこしく感じられることでしょう。この記事では、初期設定の方法をわかりやすく解説しているため、最後まで読むことで簡単に初期設定ができるようになります。
\新規開通で17,000円分のポイントゲット!/
【有線接続】ドコモ光の初期設定
ドコモ光の有線接続の初期設定は、パソコン1台の場合と2台以上の場合で異なります。設定の仕方のみならず、準備すべきものも異なります。
それぞれで準備するものと、設定の手順を詳しく見ていきましょう。
接続パソコンが1台の場合
準備するもの
接続パソコンが1台の場合、準備するものは以下のとおりです。
- ドコモ光のONU
- パソコン
- LANケーブル
- プロバイダのユーザーIDとパスワード
- NTTから送られてきた設定ガイド
パソコンとLANケーブルは自身で用意する必要がありますが、それ以外は契約時に送付されます。
初期設定の手順
接続パソコンが1台の場合の初期設定は、以下の手順で行います。
- 利用するパソコンとドコモ光のONUをLANケーブルで接続する
- パソコンのスタートメニューで「コントロールパネル」を検索して開く
- 「ネットワークと共有センター」を開く
- 「新しい接続またはネットワークのセットアップ」を選択する
- 表示されたウィンドウの中から「インターネットに接続します」をクリックする
- 「次へ」をクリックする
- 「インターネットサービスプロバイダー(ISP)の情報を入力します」というウィンドウに、プロバイダから送られてきた情報を入力する
- 「接続」をクリックする
1.利用するパソコンとドコモ光のONUをLANケーブルで接続する
2.パソコンのスタートメニューで「コントロールパネル」を検索して開く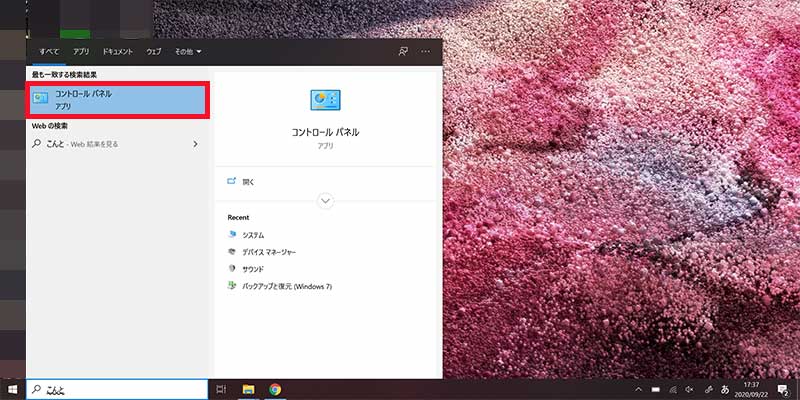
3.「ネットワークと共有センター」を開く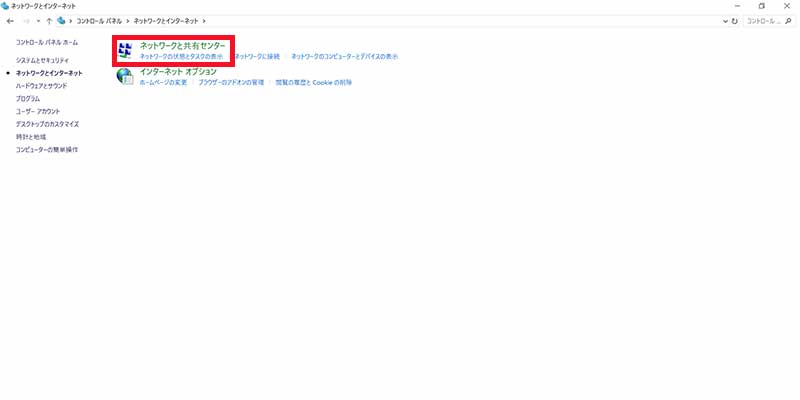
4.「新しい接続またはネットワークのセットアップ」を選択する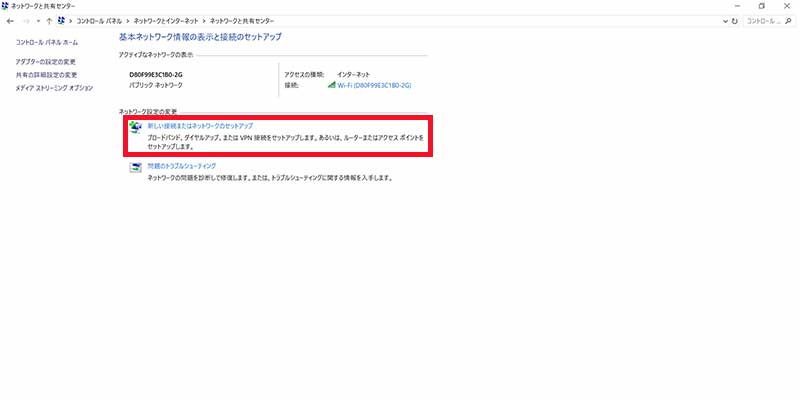
5.表示されたウィンドウの中から「インターネットに接続します」をクリックする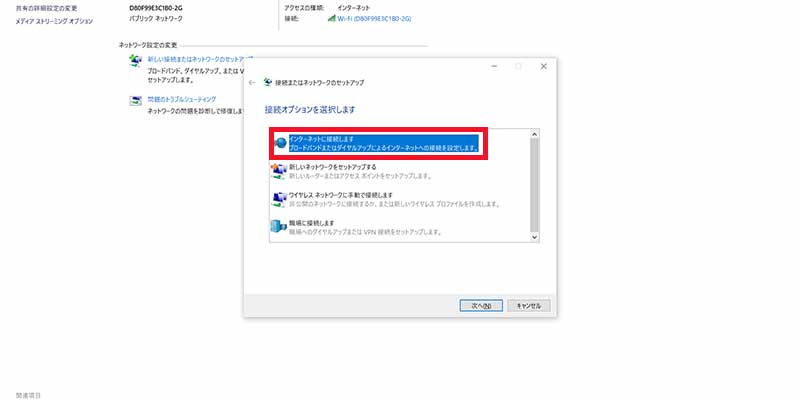
6.「次へ」をクリックする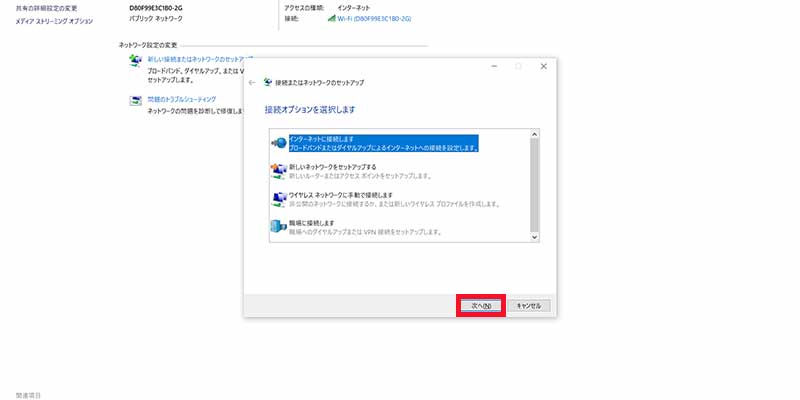
プロバイダのユーザーIDとパスワードは入力間違いしやすいため、大文字や小文字の違いも含めて誤入力していないかよく確認しましょう。
接続パソコンが2台以上の場合
準備するもの
接続パソコンが2台以上の場合、準備するものは以下のとおりです。
- ドコモ光のONU
- ルーター
- パソコン
- LANケーブル(パソコン台数につき1つ)
- プロバイダのユーザーIDとパスワード
- NTTから送られてきた設定ガイド
パソコン1台の場合と異なり、2台以上の場合はルーターが必須になります。ドコモ光のONUと接続できる端末は1台のみになります。ただし工事の際に設置されたONUがホームゲートウェイであれば、ルーターは必要ありません。
ホームゲートウェイとは、パソコンやスマホ、光電話など複数のデバイスをインターネットに接続できる機器です。ホームゲートウェイは、ルーターと同じくデータを分岐する役割を持っています。
初期設定の手順
接続パソコンが2台以上の場合は、以下の手順で初期設定を行います。
- ドコモ光のONUとルーターをLANケーブルで接続する
- ルーターとパソコンをLANケーブルで接続する
- パソコンを起動し、ルーターの説明書に記されているURLにアクセスする
- 表示されたページでドライバーをインストールする
- プロバイダから送られてきたユーザーIDとパスワードを入力すると設定完了
ルーターに設定用のディスクが同梱されている場合、それをパソコンで読み込むと手順4でドライバーのインストールをしなくても設定完了できます。
\新規開通で17,000円分のポイントゲット!/
【無線(WiFi)】ドコモ光の初期設定
WiFi接続の初期設定は、WiFiルーターをレンタルした場合と購入した場合で異なります。ここでは、それぞれの初期設定を詳しく見ていきましょう。
WiFiルーターをレンタルした場合
WiFiルーターをレンタルした場合、基本的に初期設定の必要はありません。WiFiルーターをONUに接続し、パソコンやスマホをWiFiに繋ぐことですぐに使用できます。
補足情報としてドコモ光では、WiFiルーターを無料レンタルしているプロバイダが多くあります。例えばGMOとくとくBBやDTI、@niftyはWiFiルーターを無料レンタルしています。
上記のようなプロバイダを利用すると、ルーターを購入する初期費用やルーター探しの手間を省けます。
WiFiルーターを購入した場合
WiFiルーターを自身で購入した場合は、初期設定をする必要があります。初期設定はパソコンとスマホのどちらでも行えます。WiFiルーターを購入した場合の設定手順を、デバイスごとに見ていきましょう。
パソコンの場合
パソコンでWiFiルーターの設定を行う手順は以下のとおりです。
- ドコモ光のONUとWiFIルーターをLANケーブルで接続する
- ルーターの説明書に記載されている手順通りにパソコンで設定する
- プロバイダ情報を入力する画面が表示されたら、プロバイダのユーザーIDとパスワードを入力する
- ルーターのパスワードを変更し、設定完了
スマホの場合
スマホでWiFiルーターの設定を行う手順は以下のとおりです。
- スマホの「設定」を開く
- 設定メニューから「WiFi」を選択する
- 表示されているネットワークの一覧から、ルーターに設定されているSSIDを選択する
- パスワードを入力して設定完了
1.スマホの「設定」を開く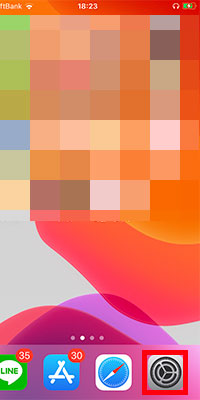
2.設定メニューから「WiFi」を選択する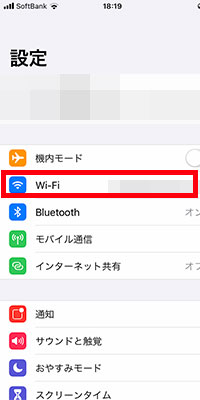
3.表示されているネットワークの一覧から、ルーターに設定されているSSIDを選択する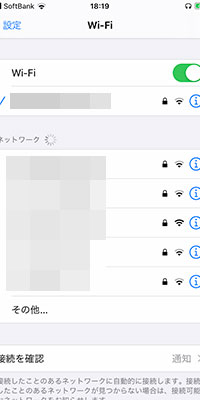
4.パスワードを入力して設定完了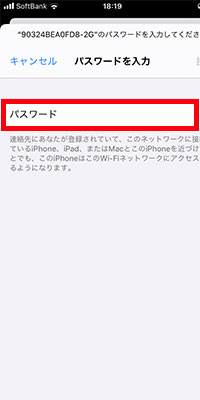
SSIDは、ルーター本体の底面や背面のシールに記載されていることが多いです。わからない際は機器本体全体を確認しましょう。
\新規開通で17,000円分のポイントゲット!/
【光電話】ドコモ光の初期設定
光電話を利用する場合は、ホームゲートウェイが必要です。光電話の初期設定の手順は、以下のとおりです。
- ホームゲートウェイと光電話、パソコンを接続する
- 接続したパソコンでブラウザを開く
- 「192.168.1.1」を入力し、Enterキーを押す
- ユーザー名に「USER」と入力する
- パスワードを設定する
- ドコモ光から提供されたIDとパスワードを入力する
手順5で設定したパスワードは、忘れないようにメモを残しておくと良いでしょう。
\新規開通で17,000円分のポイントゲット!/
ドコモ光の初期設定で迷ったときはサポートを受けよう
ドコモ光の初期設定で迷った際は、サポートサービスが利用できます。サポートサービスには、ドコモ光の公式サポートとプロバイダの提供しているサポートの2つがあります。
ここでは、それぞれのサポートサービスについて詳しく見ていきましょう。
ドコモ公式サポートサービス
ドコモ公式のサポートサービスに「ネットトータルサポート」があります。ネットトータルサポートは、月額500円のオプションサービスですが、初回申込みから31日間は無料で利用できます。
電話以外でもリモートサポートや訪問サポートがあるため、手厚いサポートが受けられます。ネットトータルサポートの連絡先は、以下のとおりです。
TEL:0120-825-360
受付時間:9時~20時(年中無休)
ネットトータルサポートは、必要がなくなり次第いつでも解約できます。そのため、インターネットの初期設定に不安を感じる方は、無料期間を活用するのがおすすめです。
プロバイダのサポートサービス
契約プロバイダのサポートサービスも利用できます。サポート内容はプロバイダごとに異なりますが、初期設定に困った際に役立つサービスが多くあります。
例えばGMOとくとくBBには「ドコモ光専用無料訪問サポート」があります。この訪問サポートは、初回無料で利用できます。
インターネット接続設定だけでなく、メールの設定やひかりTVの設定もサポートしてもらえます。そのため、1度に必要な初期設定をほぼ全て完了できます。
また@niftyでは、リモートサポートと訪問サポートを初回のみ無料で受けられます。リモートサポートを利用することで、わからないことがあってもすぐに対応してもらえます。
\新規開通で17,000円分のポイントゲット!/